cobit hub
お客様端末に常駐プログラムをインストールし、cobitとの間にセキュアな通信経路(接続ルート)を確立します。
これによりロボットがお客様端末を通して、通常cobitからアクセスできない社内ネットワークなどのWebシステムへアクセスできるようになります。
(使用前に、アクセス対象のネットワーク管理者の承諾を得るようにして下さい)。
【cobit hub構成イメージ】
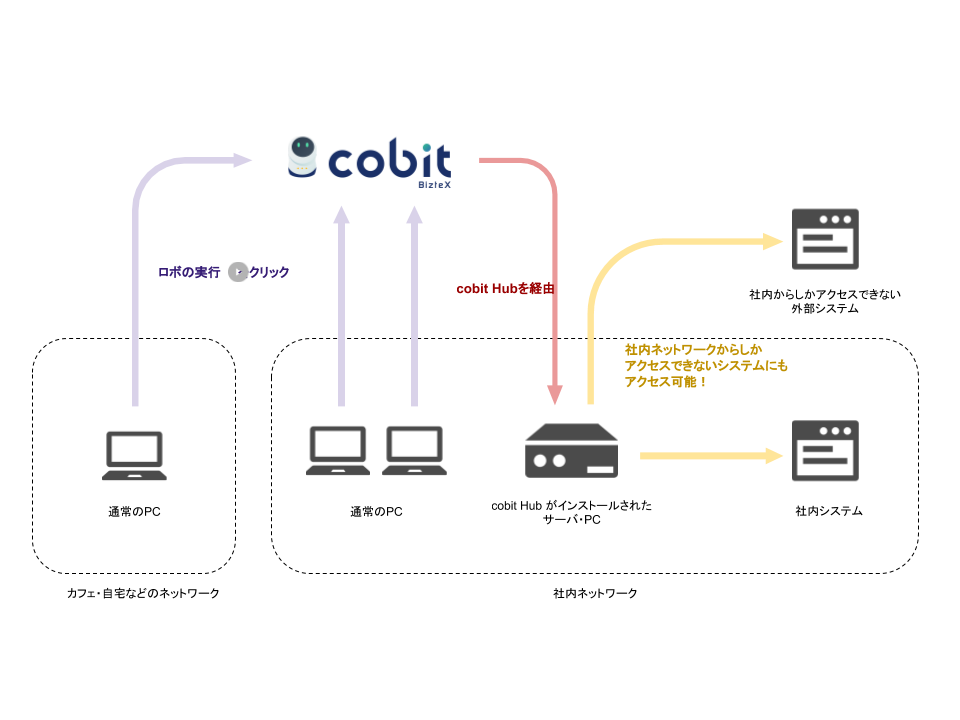
本機能は有償オプションです。 詳細は営業かサポートまでお問い合わせ下さい。
使用方法
-
環境設定にて接続ルートを作成し、クライアントをダウンロードします
-
ダウンロードされた
cobit-hub-client.zipを展開し、install-windows-386.exeを実行します-
cobit-hub-clientというWindowsサービスプログラムが端末にインストールされます
-
-
ロボットの設定の接続ルート で、1で作成した接続ルートを選択します
一台の端末に cobit-hub-client プログラムは1つのみインストールできます。また使用中止等に伴い、端末から上記プログラムを削除する場合は、 uninstall-windows-386.exe を実行して下さい。
|
cobit-hub-clientインストール端末に要求されるスペック/環境条件
-
OSはWindows10を推奨
-
端末から、外部サーバ
tunnel.cobit.biztex.co.jpの443番ポートへ接続可能
仕様
-
組織毎に複数の接続ルートを作成できます。
-
通常、1つのネットワークに対して1つの接続ルートを用意します。
-
-
作成した接続ルートは複数のロボットで利用できます。
-
また、それらのロボットを同時に動作させる事ができます。
-
ロボットの動作時は、先の
cobit-hub-clientプログラムがインストール端末上で起動している必要があります。 -
cobit -
cobit-hub-clientインストール端末間の接続は暗号化され、通信データが盗聴/改ざんされる恐れはありません。-
cobit-hub-clientインストール端末から先の通信については、対象ネットワークの環境に依存します。
-
-
通信経路は
cobit-hub-clientインストール端末⇨cobitへの接続によって作られるため、端末側ネットワークのインバウンドを緩和する必要はありません
想定される用途
ロボットから社内Webシステムへアクセスする
インターネットからの接続を拒否している社内ネットワークのWebシステムへ、ロボットのアクセスを通すことができます。
特定のネットワークからのみの接続を許可されているWebシステムにアクセスする
ロボットは cobit-hub-client のインストール端末を通して通信するため、端末から接続できるWebシステムへロボットのアクセスを通すことができます。
通常cobitからアクセスできないWebシステムにアクセスする
上記に同じ。
トラブルシュート(うまく動かない時は)
お客様にてご確認頂きたいこと
-
cobit-hub-clientサービスが、インストール端末上で正常に起動していることを確認する-
Windowsスタートメニューから「サービス」を開き、
cobit-hub-clientの状態が「実行中」となっていることを確認してください(実行中でない場合は、「サービスの開始」で起動してください)。
-
-
ロボットの設定にて、正しい(意図した)接続ルートを選択していることを確認する
上記で解決しない場合
お手数ですが、下記2つのファイルを添付の上、 cobit-support@biztex.co.jpまでお問合わせ下さい。
-
cobit-hub-clientインストール端末上のC:\cobit\cobit-hub\client-info.jsonファイル。 -
cobit-hub-clientのWindowsイベントログ(evtx)ファイル(取得方法は下記)。
cobit-hub-clientのWindowsイベントログ(evtx)ファイルの取得方法
下記1、2いずれかの方法で、evtxファイルのエクスポートを行ってください。
1. Windowsイベントビューアーからのエクスポート
1-1. Windowsスタートメニューから「イベントビューアー」を起動し、画面左paneで Windowsログ→Application を選択する
1-2. 画面右の 操作 paneで 現在のログをフィルター をクリックし、イベントソースに「 cobit_hub_runner 」と入力し、「OK」を押す
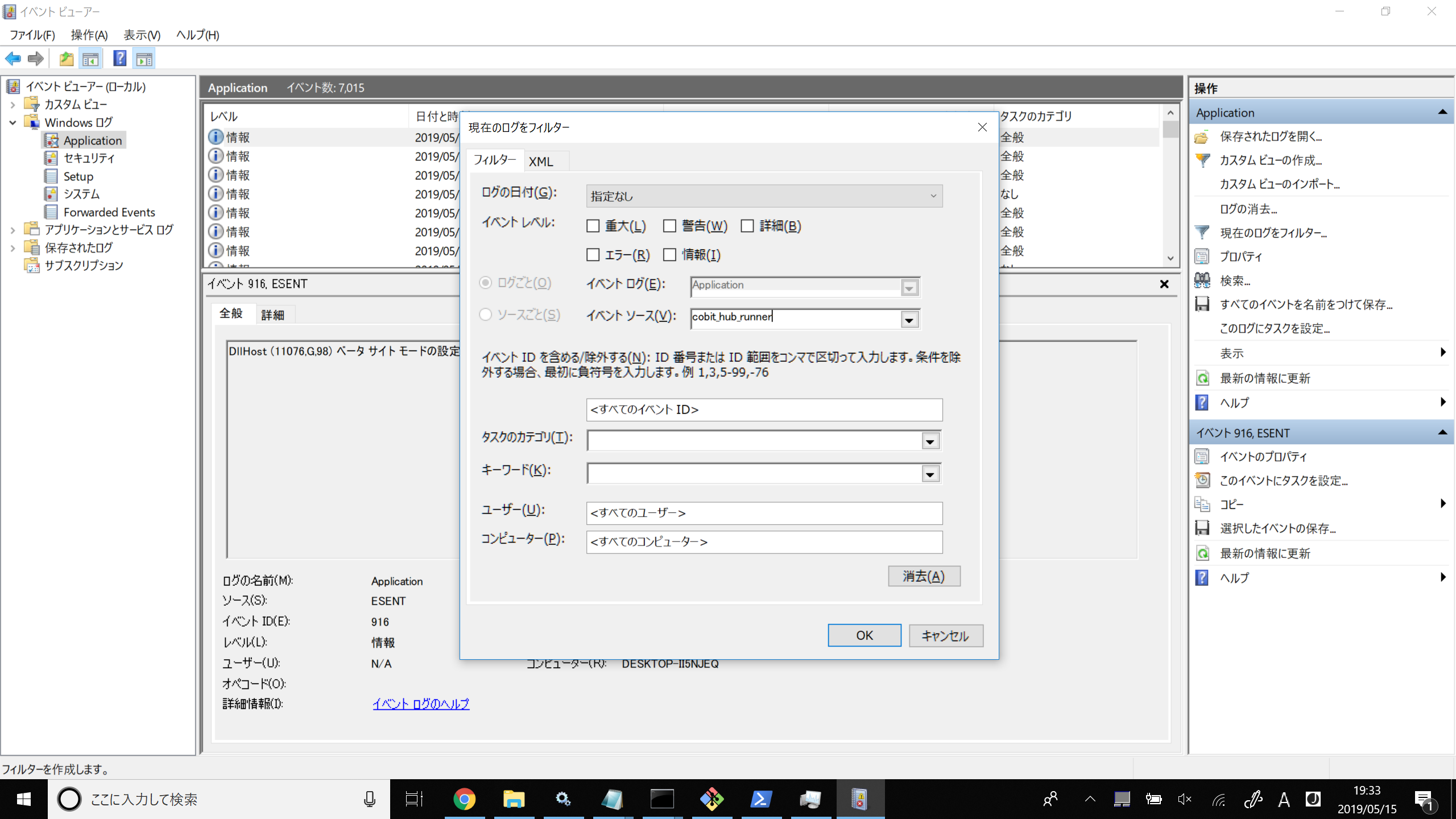
1-3. 画面右の 操作 paneで フィルターされたログファイルの名前を付けて保存 をクリックし、evtxファイルを保存する
2. コマンドプロンプトからのエクスポート
Windowsスタートメニューから、管理者権限で「コマンドプロンプト」を起動し、下記コマンドを実行する。
wevtutil export-log application C:\cobit_hub_runner.evtx /q:"*[System[Provider[@Name='cobit_hub_runner']]]"
Cドライブ直下に、cobit_hub_runner.evtxファイルが保存されます。