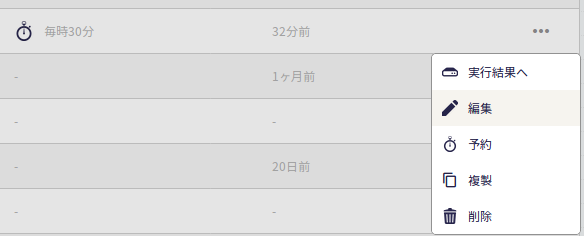ロボットの作成・編集・削除
ロボットを新規作成する
ダッシュボードまたはロボット一覧の上部にある新規ロボットからロボット作成画面を表示します。

必要項目を入力し、作成ボタンをクリックします。 ロボットの設定画面では「詳細設定」の部分をクリックすることで、細かい設定が可能です。
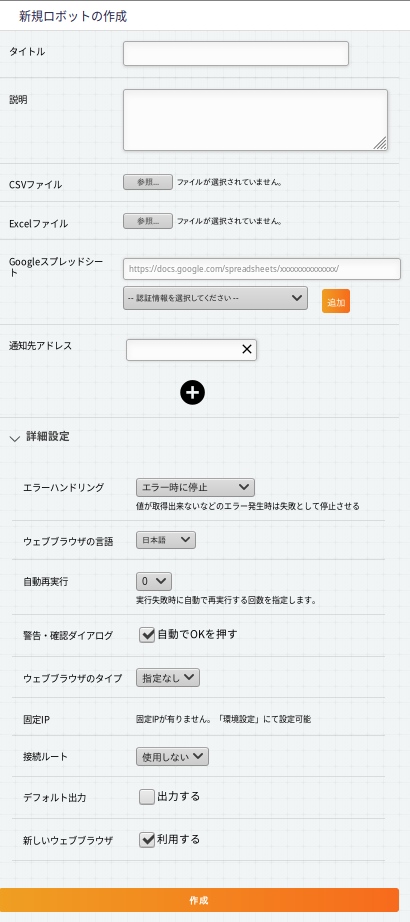
エラーハンドリング
ロボットを実行した時になんらかののエラーが発生した場合、失敗として停止するかそれとも無視して処理を継続するかを設定します。
自動再実行
| どの段階で中断されて、最初から再実行されたとしても問題ないロボットでのみ設定して下さい。 データの変更(作成・変更・削除)を伴うロボットの場合は注意が必要です。 |
実行が失敗した場合に、自動で再実行する回数を指定します。 現在は3回まで設定可能です。
リトライ途中ではメールやWebhookなどの通知は行われません。 失敗通知メールは最後のリトライで失敗した場合、Webhookは成功した場合か最後のリトライで失敗した場合に通知されます。
ウェブブラウザの言語
ロボットを実行するウェブブラウザの言語に日本語 か 英語(U.S.)のどちらかを選択出来ます。 表示されるウェブサイトの言語に影響します。
警告・確認ダイアログ
自動でOKを押すにチェックを入れると、ロボット実行時に警告ダイアログや確認ダイアログが出た際、自動的にOKを押して閉じるようになります。
ウェブブラウザのタイプ
AndroidもしくはiOSを選択すると、PCとスマートフォンで違うページが用意されている場合にスマートフォンのページを開くようになります。
CSVファイル
ロボットからの読み込み用ファイルとして利用し、以下の操作でCSVからデータを読み取ります
CSVファイル選択すると、CSVファイル確認モーダルが表示されます。

CSVファイルの内容が正しく表示されない場合は、文字コードの変更をお試しください。
文字コード指定後、保存ボタンを押すことでCSVファイル選択が完了します。
| CSVファイルは複数添付可能です |
Excelファイル
ロボットからの読み込み・書き込み用ファイルとして利用します。
以下の操作でExcelからデータを読み取ります
以下の操作でExcelへデータを書き込みます
| Excelファイルは複数添付可能です |
出力ファイル名に日付を追加する/出力ファイル名に日時を追加する
ファイルに出力 で出力するファイル名に日付(_年月日)や日時(_年月日_時分秒)を追加します。
例: ファイル名_20171021_210530.xls
Googleスプレッドシート
ロボットからの読み込み・書き込み用ファイルとして利用します。
環境設定のGoogleスプレッドシートの追加方法についてはこちら
環境設定のGoogleスプレッドシートの追加方法にファイル名の一覧から取得を選択している場合

セレクトボックスから使用するスプレッドシートを選び、 forward ボタンをクリックし追加します。 追加されたスプレッドシートに上書きのチェックボックスがあり、これにチェックをしておくと既存のスプレッドシートに上書きしていきます
環境設定のGoogleスプレッドシートの追加方法にURLを指定を選択している場合
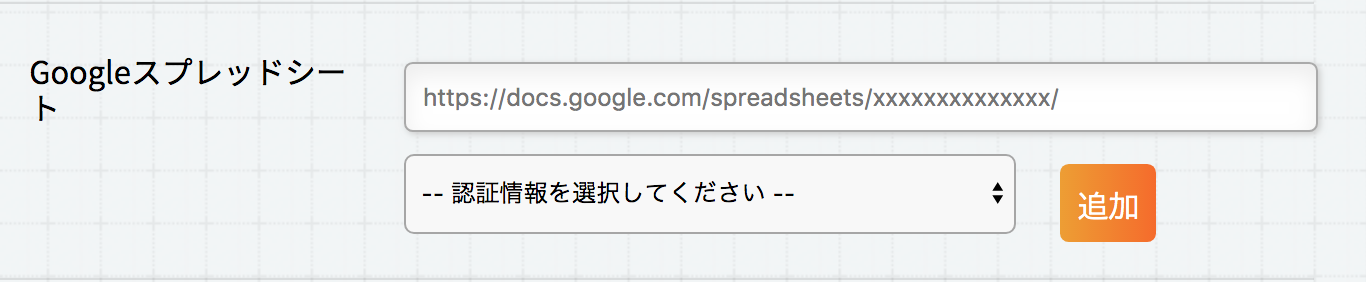
追加するGoogleスプレッドシートのURLをコピーしてペーストしてください。 使用する認証情報を選択して、追加ボタンをクリックします。 URLと認証情報が一致したら、入力フォーム配下にシート名が追加されます。 シート名の右に上書きのチェックボックスがあり、これにチェックをしておくと既存のスプレッドシートに上書きしていきます
| 上書きされた内容は元に戻りません。使用時は十分ご注意ください |
以下の操作でファイルの内容を読み取ります
以下の操作でファイルへ内容を書き込みます
| 複数の設定が可能です。Googleスプレッドシート連携を実施するためにはこちらから連携を設定してください。 |
| お探しのGoogleスプレッドシートがセレクトボックスに表示されない場合は対象のスプレッドシートを一度開いて保存してから再度お試しください。 (更新日時順にスプレッドシートが表示されます。) |
ファイルサーバー上のExcelファイル
| この機能を使えるのは cobit hub を契約しているお客様のみです。 |
ロボットからの読み込み・書き込み用ファイルとして利用します。
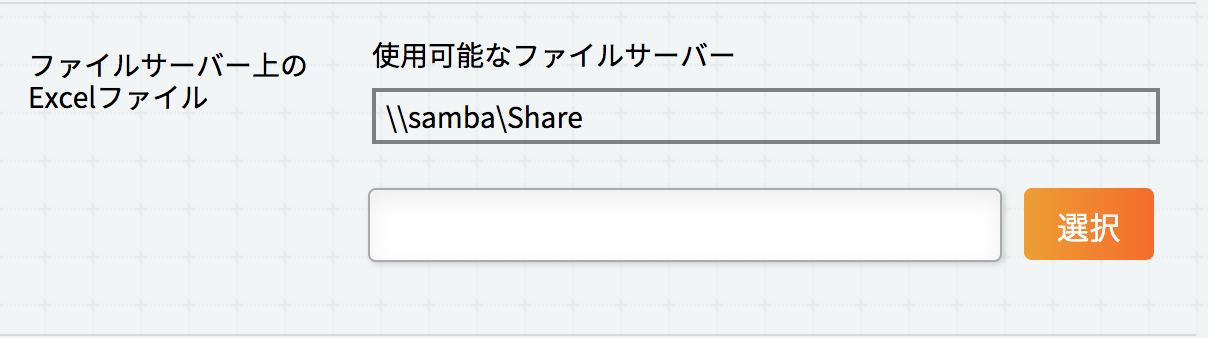 使用するExcelファイルのパスを入力し、入力したパスがフォームの下に追加されたら、接続成功です。
指定されたExcelファイルは全て上書きの設定となります。
使用するExcelファイルのパスを入力し、入力したパスがフォームの下に追加されたら、接続成功です。
指定されたExcelファイルは全て上書きの設定となります。
| 上書きされた内容は元に戻りません。使用時は十分ご注意ください |
以下の操作でファイルの内容を読み取ります
以下の操作でファイルへ内容を書き込みます
以下の操作でファイルからデータを取得します - ファイルから取得
| 複数のファイルが設定可能です。ファイルサーバー連携を実施するためにはこちらから連携を設定してください。 |
通知先アドレス
ロボットの稼働失敗時や、変更の検出操作 で送るメールの宛先を指定します。
| 複数の設定が可能です。なおこの設定をすると、アカウント発行時に登録しているメールアドレスにはメールが送られません。明示的に送りたい場合は通知先アドレスに追加してください。 |
人間のように振る舞う
ウェブブラウザをより人間的な振る舞いで操作するようにします。
開始時のテキスト
ロボット開始時に定義済みとするテキストの名前と値を設定します。
| この機能は現在ベータ版です。利用を検討している方は営業かサポートまでお問い合わせ下さい。 |
テキストを追加ボタンをクリックすると名前と値の入力が表示されます。
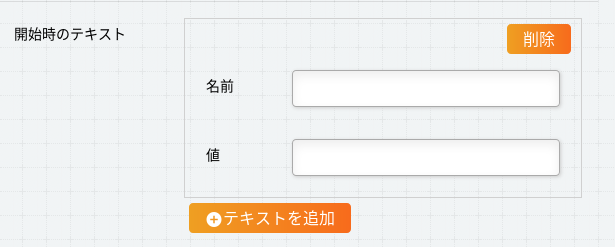
ここで入力した名前と値がロボットの取得テキストとして利用できます。
| 複数の設定が可能です。 |
デフォルト出力
チェックした場合、ロボット実行時に取得したテキストの中から1つだけ自動的にファイルとして出力します。
新しいウェブブラウザ
ロボットで新しいバージョンのウェブブラウザを使うか指定します。
チェックしない場合、今までと同じバージョンのウェブブラウザを使います。
ロボットを編集する
ロボットの設定を編集する
ロボット一覧の右側にある more_horiz ボタンをクリックし、設定を編集メニューをクリックします
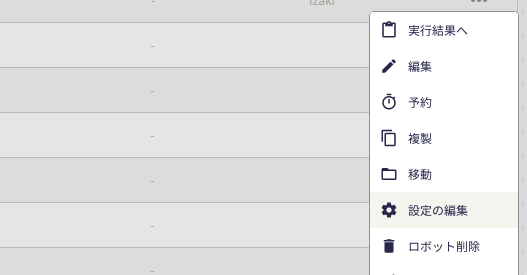
必要項目を編集し、保存ボタンをクリックします。
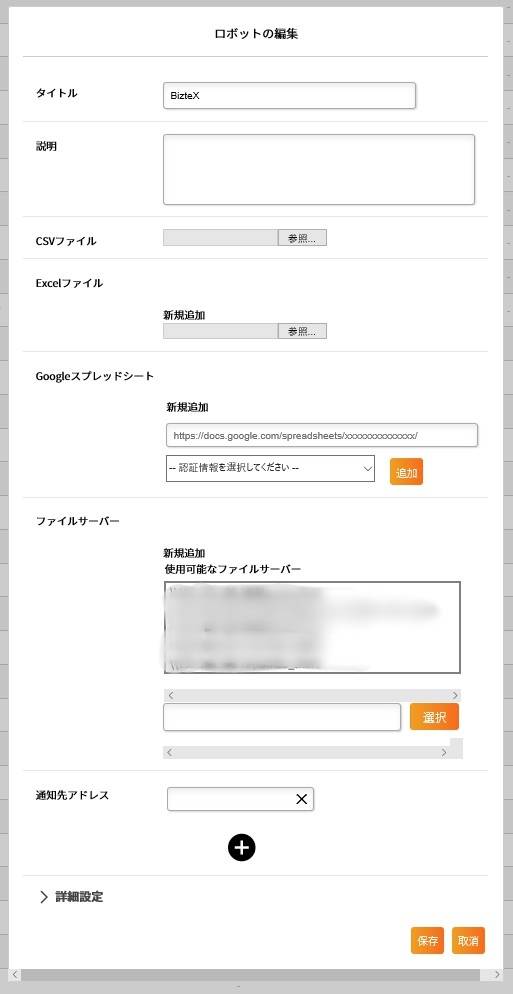
ロボットを複製する
ロボット一覧の右側にある more_horiz ボタンをクリックし、複製メニューをクリックします。
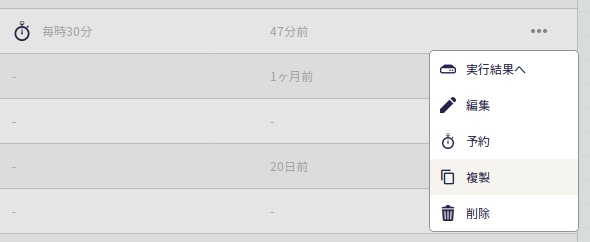
必要項目を編集し、作成ボタンをクリックします。ファイルの追加や削除は行えません。
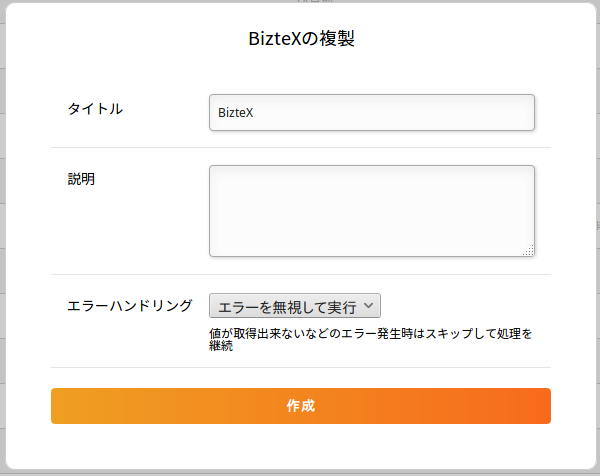
ロボットを移動する
ロボット一覧の右側にある more_horiz ボタンをクリックし、移動メニューをクリックします。
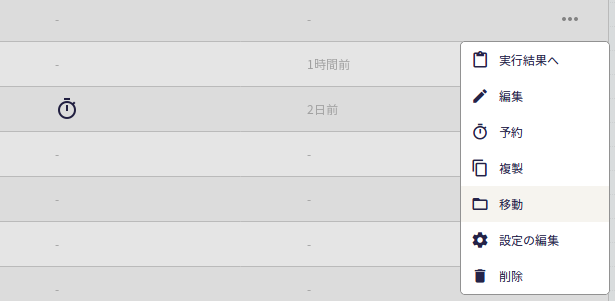
移動先のフォルダを選択し、決定ボタンをクリックします。
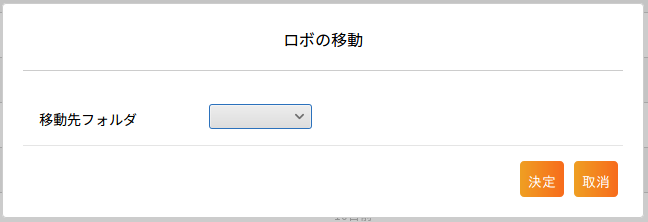
ロボットを削除する
ロボット一覧の右側にある more_horiz ボタンをクリックし、ロボット削除メニューをクリックします。
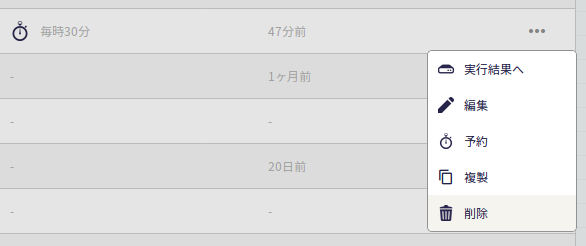
確認ダイアログが表示されるので、はいをクリックします。
フォルダの中でロボットを作成する
ロボット一覧のフォルダの右側にある more_horiz ボタンをクリックし、ロボット作成メニューをクリックします。
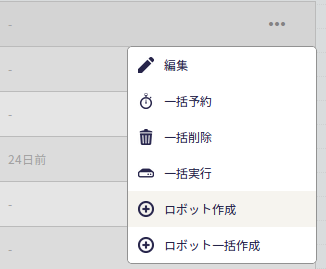
必要項目を入力し、作成ボタンをクリックします。
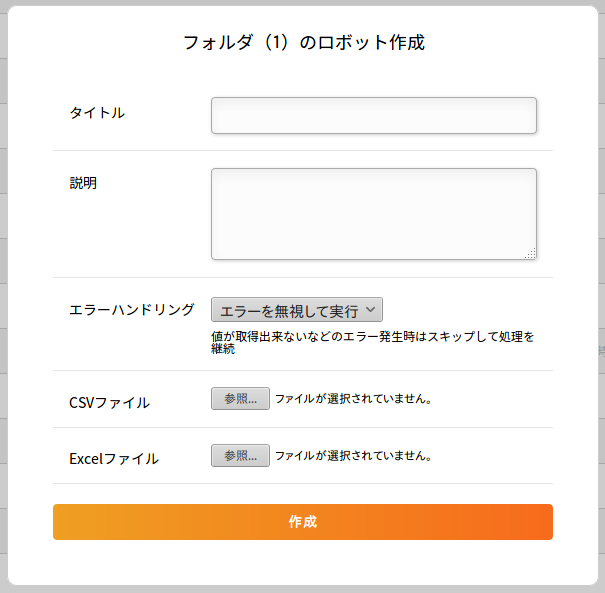
ロボットを一括作成する
ロボット一覧のフォルダの右側にある more_horiz ボタンをクリックし、ロボット一括作成メニューをクリックします。

URLの一覧が書かれたCSVまたはExcelファイルを添付します。
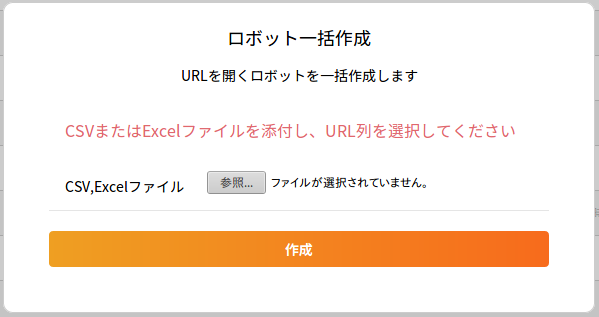
URLの列を選択し、決定ボタンをクリックします。前の画面に戻ったら作成ボタンをクリックします。
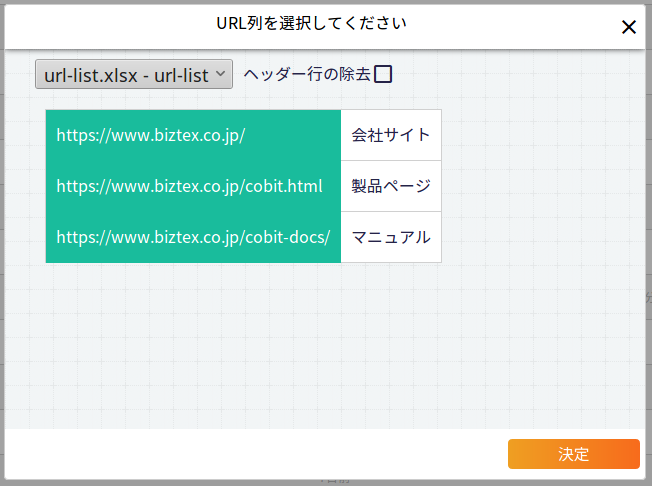
選択したURLを開くロボットがフォルダの中に作成されます。